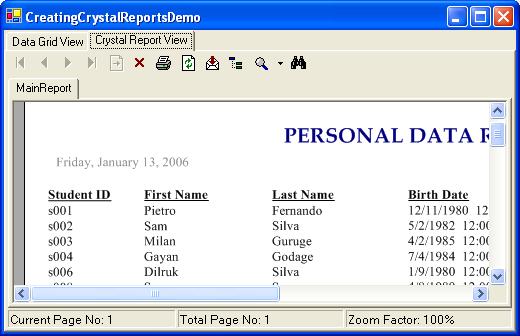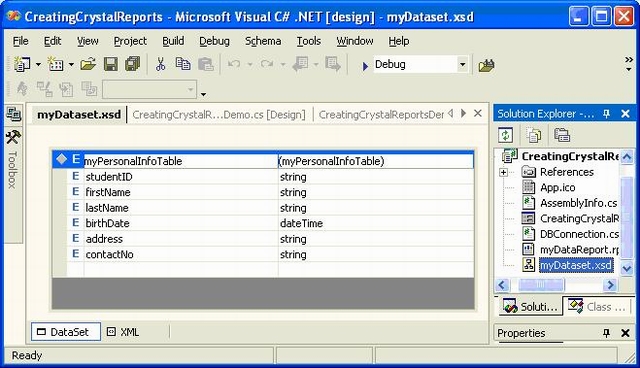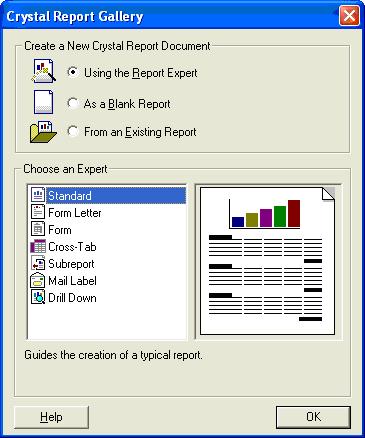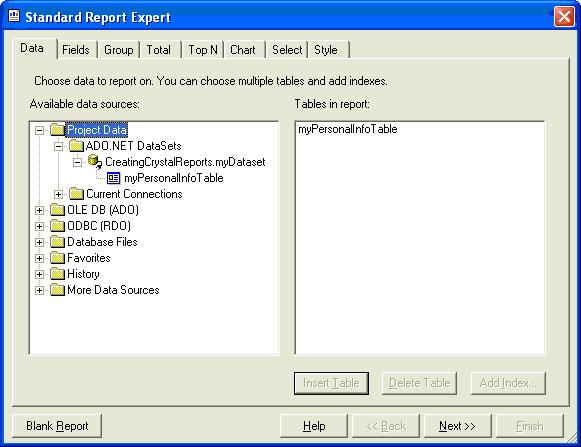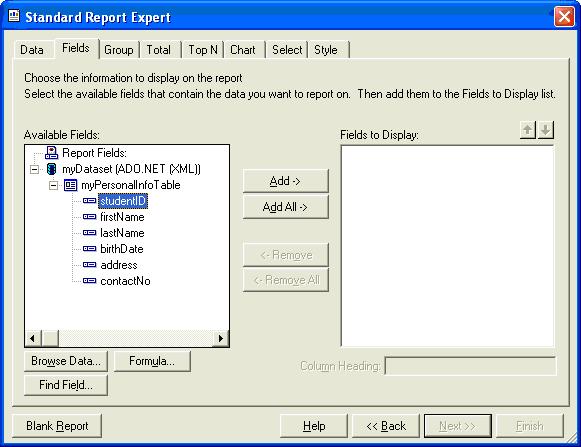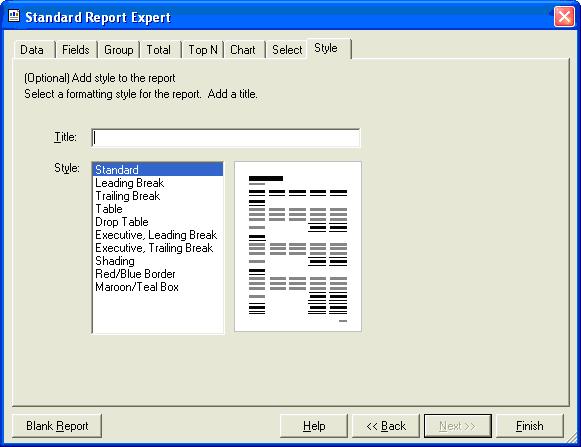Trong những trường hợp như vậy, đa phần giải pháp là mua lại một adapter mới đúng theo kiểu laptop của bạn. Đánh vào tâm lý đó, các cửa hàng bán phụ kiện laptop sẽ bán cho bạn một adapter “theo máy” đúng như mong muốn nhưng với giá "chóng mặt", nhất là khi máy của bạn thuộc dạng "quý hiếm" hoặc thuộc các model mới nhất.
Vậy tại sao bạn không mua một adapter thay thế tương đương có giá thấp hơn nhưng vẫn có chất lượng ngang ngửa (thậm chí hơn) chiếc adapter kèm theo máy? Sau đây là một số mẹo giúp bạn có thể lựa chọn mua một chiếc adapter ưng ý nhất:
1. Xem trước điện thế, dòng điện tiêu thụ của đầu cắm của laptop trên các tem bên dưới máy trước khi đi mua một adapter mới. Nếu không thể tìm được adapter có điện thế chính xác 100%, chiếc adapter có điện thế trong khoảng cao hoặc thấp hơn không quá 5% vẫn có thể là lựa chọn thích hợp. Khả năng cung cấp dòng điện phải bằng hoặc cao hơn dòng điện tiêu thụ tối đa được ghi trên máy (chọn dòng cao hơn thì adaptor bạn mua sẽ chạy mát hơn).

2. Loại adapter dùng cho laptop là loại hoạt động trên nguyên lý chuyển đổi năng lượng điện từ bằng mạch điện tử kết hợp với biến áp xung (switching), tuyệt đối không được sử dụng các adapter thuộc loại biến áp thông thường (regulator). Đặc điểm giúp bạn phân biệt là adapter switching có trọng lượng nhẹ, kích thước nhỏ, dòng điện và điện thế cung cấp lớn. Các thông số kỹ thuật nếu tương đương với adapter switching thì loại regulator sẽ có kích thước lớn hơn gấp 3 lần, trọng lượng nặng hơn rất nhiều và điện thế vào luôn cố định ở một mức duy nhất (220V hoặc 110V).

Mẫu adapter switching (trái) và regulator (phải)
3. Đầu cấp DC (jack) của adapter phải có kích thước tương thích với lỗ cắm (socket) của máy và có cực tính cùng với cực tính của máy (thông thường thì cực dương sẽ nằm bên trong nhưng vẫn có một số máy sử dụng dương cực bên ngoài nên cần chú ý khi mua). Khi adaptor mà bạn chọn bị ngược cực tính, bạn nên nhờ kỹ thuật viên đảo cực tính đầu cắm lại cho bạn.

Một adapter đạt được các tiêu chí lựa chọn thay thế trên cho dù nó là loại không phải sử dụng cho laptop (dùng cho monitor, máy scan,…) vẫn hoàn toàn đáp ứng được yêu cầu cấp năng lượng liên tục cho chiếc laptop của bạn.