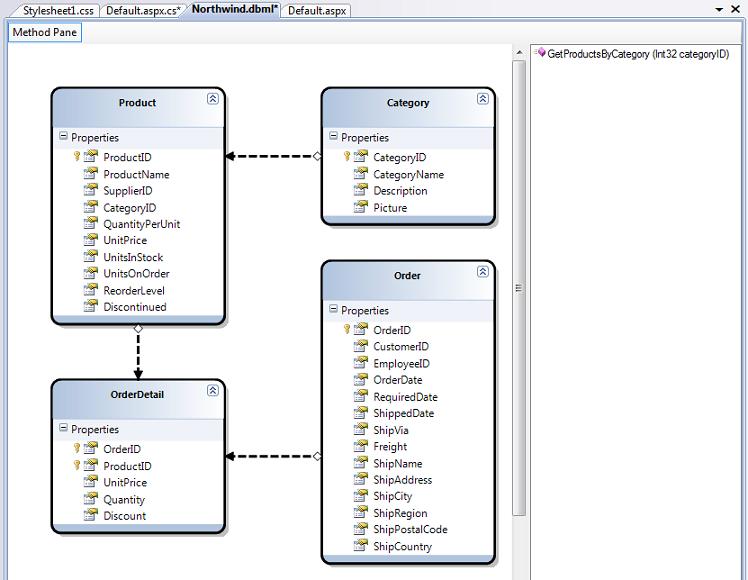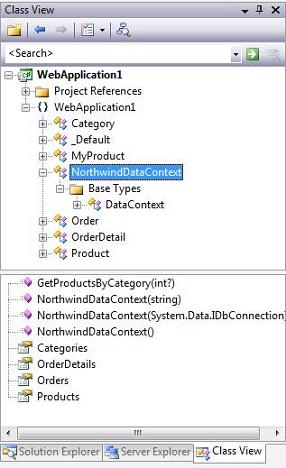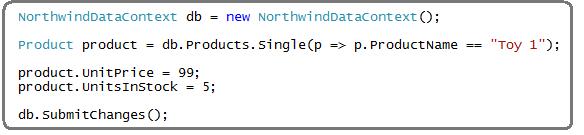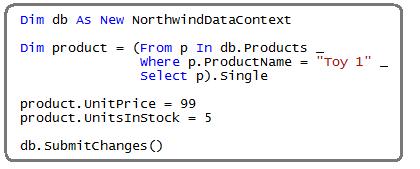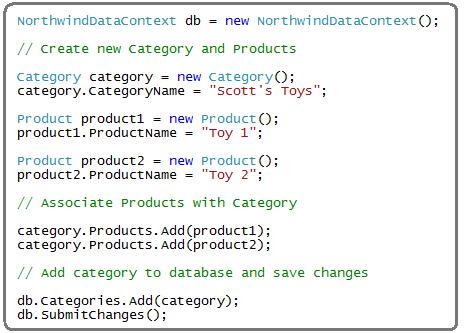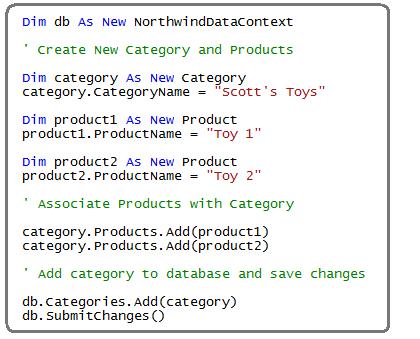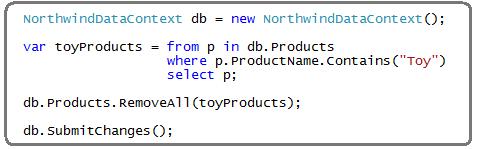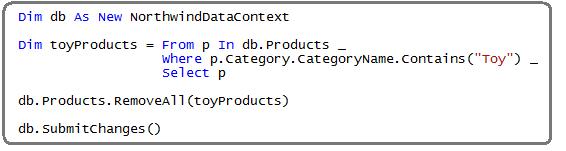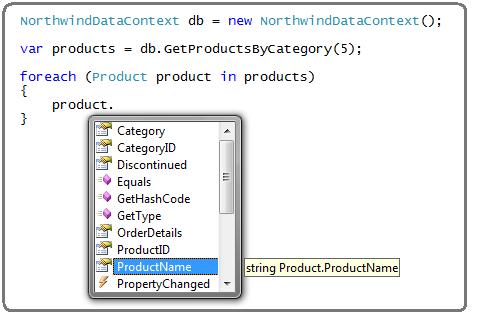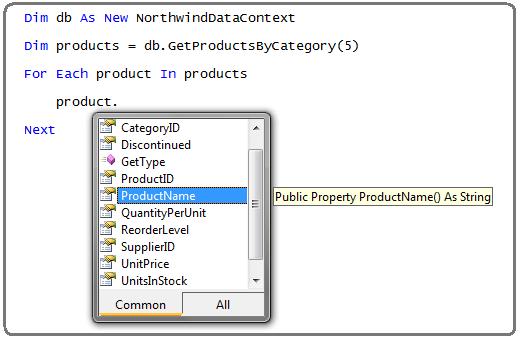Đây là bài viết đầu tiên trong loạt bài có chủ đề “LINQ to SQL”, các bài này sẽ cho bạn một cái nhìn khái quát, giúp bạn làm quen với LINQ, một trong những công nghệ mới có trong .NET 3.5.
Loạt bài này được dựa trên loạt Tutorial của ScottGu (http://weblogs.asp.net/scottgu).
LINQ to SQL là gì?
LINQ to SQL là một phiên bản hiện thực hóa của O/RM (object relational mapping) có bên trong .NET Framework bản “Orcas” (nay là .NET 3.5), nó cho phép bạn mô hình hóa một cơ sở dữ liệu dùng các lớp .NET. Sau đó bạn có thể truy vấn cơ sở dữ liệu (CSDL) dùng LINQ, cũng như cập nhật/thêm/xóa dữ liệu từ đó.
LINQ to SQL hỗ trợ đầy đủ transaction, view và các stored procedure (SP). Nó cũng cung cấp một cách dễ dàng để thêm khả năng kiểm tra tính hợp lệ của dữ liệu và các quy tắc vào trong mô hình dữ liệu của bạn.
Mô hình hóa CSDL dùng LINQ to SQL:
Visual Studio “Orcas” đã tích hợp thêm một trình thiết kế LINQ to SQL như một công cụ dễ dàng cho việc mô hình hóa một cách trực quan các CSDL dùng LINQ to SQL. Bài viết sau sẽ đi sâu hơn vào cách dùng trình thiết kế này (bạn cũng có thể
xem đoạn video này để xem cách tôi tạo một mô hình LINQ to SQL).
Bằng cách dùng trình thiết kế LINQ to SQL, tôi có thể dễ dàng tạo một mô hình cho CSDL mẫu “Northwind” giống như dưới đây:
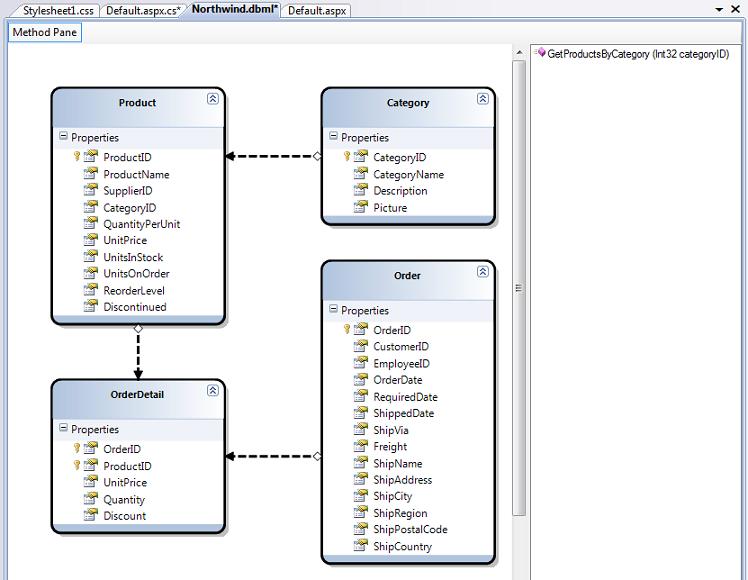
Mô hình LINQ to SQL ở trên định nghĩa bốn lớp thực thể: Product, Category, Order và OrderDetail. Các thuộc tính của mỗi lớp ánh xạ vào các cột của bảng tương ứng trong CSDL. Mỗi instance của một lớp biểu diễn một dòng trong bảng dữ liệu.
Các mũi tên giữa bốn lớp thực thể trên biểu diễn quan hệ giữa các thực thể khác nhau, chúng được tạo ra dựa trên các mối quan hệ primary-key/foreign-key trong CSDL. Hướng của mũi tên chỉ ra mối quan hệ là một - một hay một - nhiều. Các thuộc tính tương ứng sẽ được thêm vào các lớp thực thể trong các trường hợp này. Lấy ví dụ, lớp Category ở trên có một mối quan hệ một nhiều với lớp Product, điều này có nghĩa nó sẽ có một thuộc tính “Categories” là một tập hợp các đối tượng Product trong Category này. Lớp Product cũng sẽ có một thuộc tính “Category” chỉ đến đối tượng ”Category” chứa Product này bên trong.
Bảng các phương thức bên tay phải bên trong trình thiết kế LINQ to SQL ở trên chứa một danh sách các SP để tương tác với mô hình dữ liệu của chúng ta. Trong ví dụ trên tôi đã thêm một thủ tục có tên “GetProductsByCategory”. Nó nhận vào một categoryID và trả về một chuỗi các Product. Chúng ta sẽ xem bằng cách nào có thể gọi được thủ tục này trong một đoạn code bên dưới.
Tìm hiểu lớp DataContext
Khi bạn bấm nút “Save” bên trong màn hình thiết kế LINQ to SQL, Visual Studio sẽ lưu các lớp .NET biểu diễn các thực thể và quan hệ bên trong CSDL mà chúng ta vừa mô hình hóa. Cứ mỗi một file LINQ to SQL chúng ta thêm vào solution, một lớp DataContext sẽ được tạo ra, nó sẽ được dùng khi cần truy vấn hay cập nhật lại các thay đổi. Lớp DataContext được tạo sẽ có các thuộc tính để biểu diễn mối bảng được mô hình hóa từ CSDL, cũng như các phương thức cho mỗi SP mà chúng ta đã thêm vào.
Lấy ví dụ, dưới đây là lớp NorthwindDataContext được sinh ra dựa trên mô hình chúng ta tạo ra ở trên:
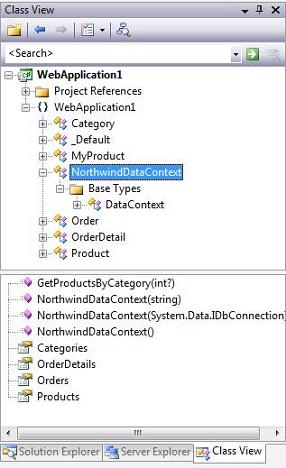 Các ví dụ LINQ to SQL
Các ví dụ LINQ to SQL
Một khi đã mô hình hóa CSDL dùng trình thiết kế LINQ to SQL, chúng ta có thể dễ dàng viết các đoạn lệnh để làm việc với nó. Dưới đây là một vài ví dụ về các thao tác chung khi xử lý dữ liệu:
1) Lấy các Product từ CSDL
Đoạn lệnh dưới đây dùng cú pháp LINQ để lấy về một tập IEnumerable các đối tượng Product. Các sản phẩm được lấy ra phải thuộc phân loại “Beverages”:
C#:
 VB:
VB:
 2) Cập nhật một sản phẩm trong CSDL
2) Cập nhật một sản phẩm trong CSDL
Đoạn lệnh dưới đây cho thấy cách lấy một sản phẩm, cập nhật lại giá tiền và lưu lại CSDL.
C#:
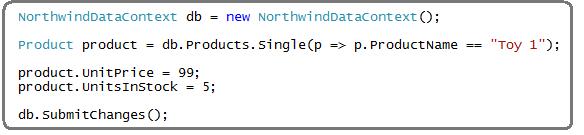 VB:
VB:
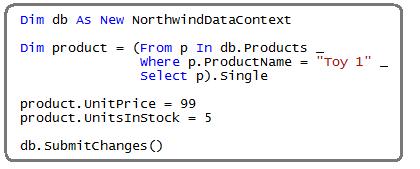 3) Chèn thêm một phân loại mới và hai sản phẩm vào CSDL
3) Chèn thêm một phân loại mới và hai sản phẩm vào CSDL
Đoạn mã dưới đây biểu diễn cách tạo một phân loại mới, và tạo hai sản phẩm mới và đưa chúng vào trong phân loại đã tạo. Cả ba sau đó sẽ được đưa vào cơ sở dữ liệu.
Chú ý rằng tôi không cần phải tự quản lý các mối quan hệ primary key/foreign key, thay vào đó, tôi chỉ đơn giản thêm các đối tượng Product vào tập hợp Products của đối tượng category, và rồi thêm đối tượng category vào tập hợp Categories của DataContext, LINQ to SQL sẽ biết cách thiết lập các giá trị primary key/foreign key một cách thích hợp.
C#
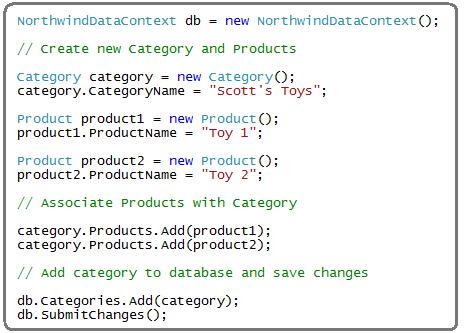 VB:
VB:
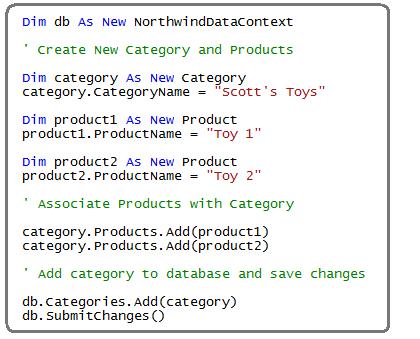 4) Xóa các sản phẩm
4) Xóa các sản phẩm
Đoạn mã sau sẽ biểu diễn cách xóa tất cả các sản phẩm Toy khỏi CSDL:
C#:
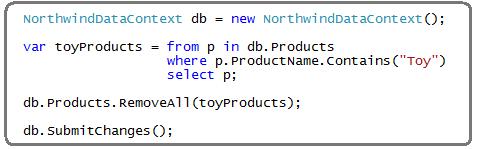 VB:
VB:
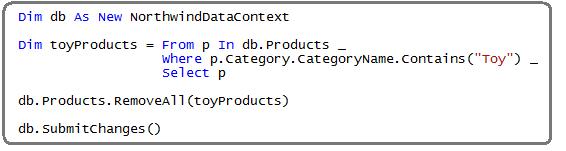 5) Gọi một thủ tục
5) Gọi một thủ tục
Đoạn mã dưới đây biểu diễn cách lấy các thực thể Product mà không dùng cú pháp của LINQ, mà gọi đến thủ tục “GetProductsByCategory” chúng ta đã thêm vào trước đây. Nhớ rằng một khi đã lấy về kết quả, tôi có thể cập nhật/xóa và sau đó gọi db.SubmitChanges() để cập nhật các thay đổi trở lại CSDL.
C#:
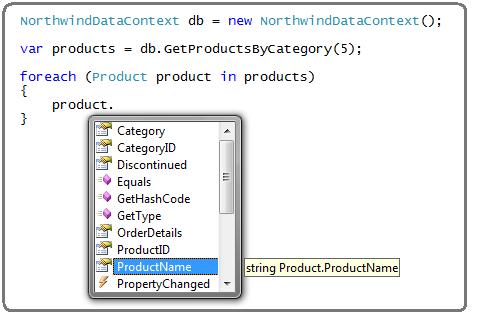 VB:
VB:
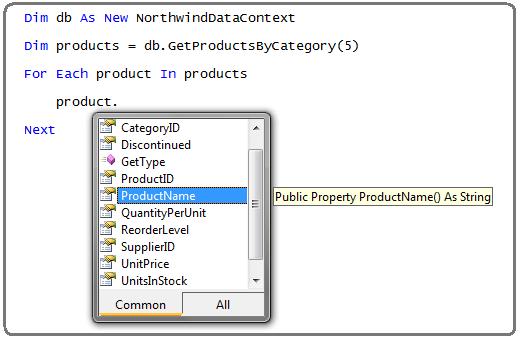 6) Lấy các sản phẩm và phân trang
6) Lấy các sản phẩm và phân trang
Đoạn mã dưới đây biểu diễn cách phân trang trên server như một phần của câu truy vấn LINQ. Bằng cách dùng các toán tử Skip() và Take(), chúng ta sẽ chỉ trả về 10 dòng từ CSDL - bắt đầu từ dòng 200.
C#:
 VB:
VB:
 Tổng kết
Tổng kết
LINQ to SQL cung cấp một cách hay, rõ ràng để mô hình hóa lớp dữ liệu trong ứng dụng của bạn. Một khi đã định nghĩa mô hinh dữ liệu, bạn có thể dễ dàng thực hiện các câu truy vấn cũng như cập nhật, xóa, sửa dữ liệu một cách hiệu quả.
Hi vọng những hướng dẫn và ví dụ mẫu ở trên đã giúp bạn làm quen với LINQ. Tôi sẽ tiếp tục các bài viết này để giúp bạn khám phá LINQ to SQL một cách chi tiết hơn. __________

 Tạo Form như hình vẽ :
Tạo Form như hình vẽ :